Champion Resident App Bank Account Verification
Looking to pay your rent through the Champion Resident App? Follow along through these simple steps to add and verify your bank account information in the app!
Verify Your Bank Account
Follow these quick and easy steps to add and verify your bank account in the resident app!
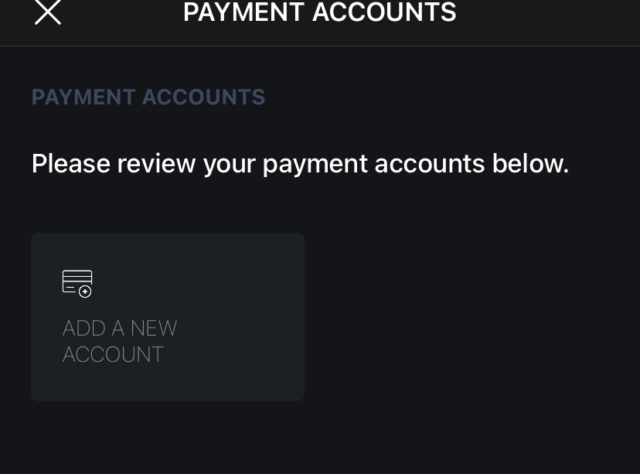
Step 1: Add Your Account
Once you are logged in to your Champion resident app you will need to navigate to the Payment Accounts Tab and select “Add A New Account.”

Step 2: Select Your Payment Type
If you plan to pay with your checking and routing number you will select “Bank Account”. This style of account must be verified for security reasons.
If you use Apple Pay that will be viewed as a credit card as well. If you use this payment method you will not need to verify your account.
*Electronic payment processing fees are as follows:
ACH Payments: Payments processed electronically with a bank account and routing number will not incur any additional fees.
Credit Cards: Credit card payments are subject to a processing fee of 2.95%.
Debit Cards: Debit card transactions are charged a flat fee based on the amount of the transaction.
$0-$1000 is subject to a $3.95 processing fee per transaction
$1001-$2000 is subject to a $4.95 processing fee per transaction
$2001+is subject to a $9.95 processing fee per transaction
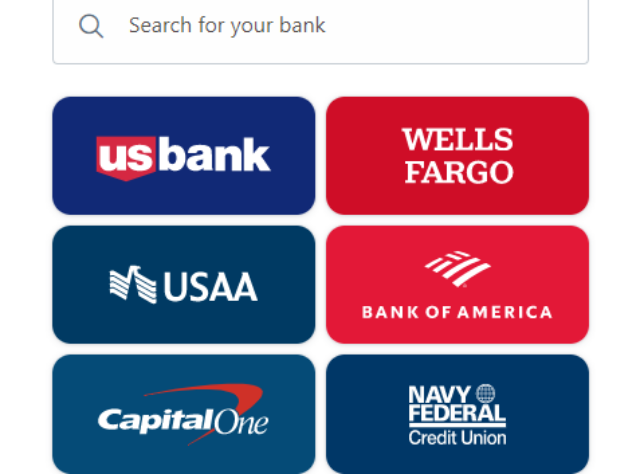
Step 3: Select Your Bank
Search for and select your bank in the popup.
- If your bank does not have an online platform, Finicity may not support it. For example, a small local bank or credit union may not be supported. If this is the case skip to the bottom of the page.
- If you prefer to enter your information manually, skip to the bottom of the page.

Step 4: Share Your Bank Info
You must share your bank login information with Finicity data to verify your account.
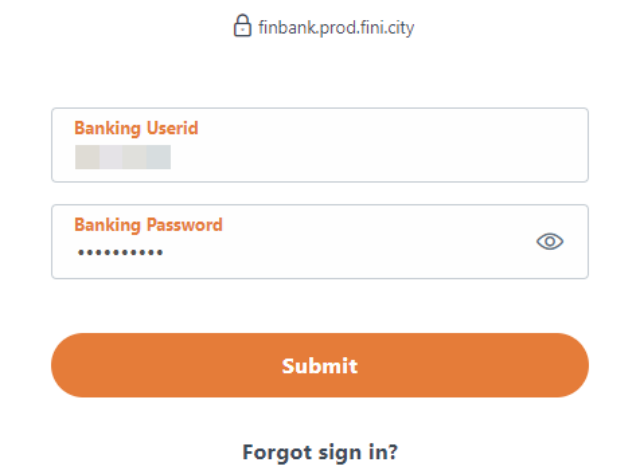
Step 5: Log In To Your Bank Account
The log in screen from your bank account will open. Enter your username and password for your bank account.
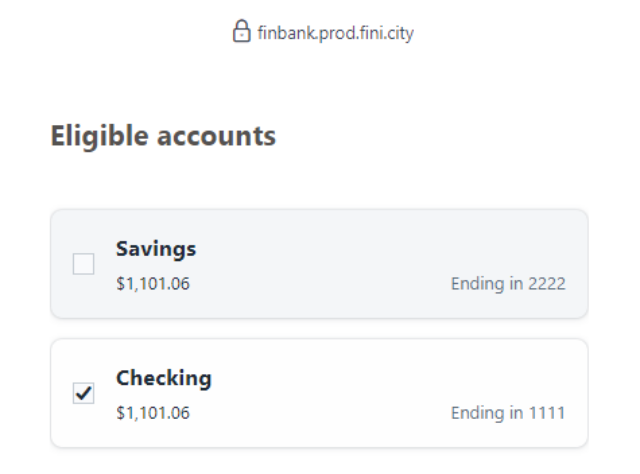
Step 6: Select Which Account to Use
Any bank accounts, such as checking and/or savings, that are eligible to be selected will be listed. Select which account you would like to pull from.
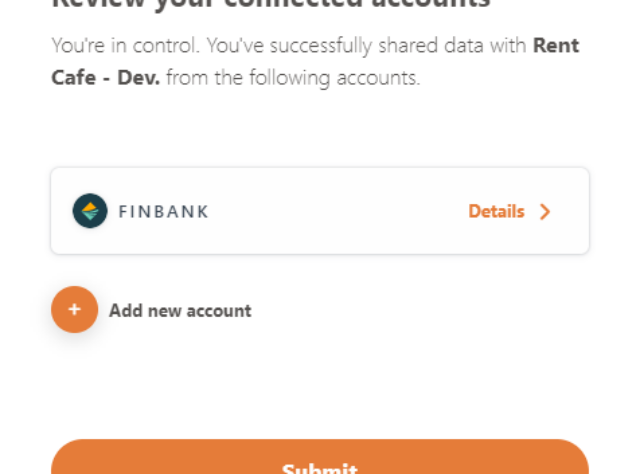
Step 7: Review Your Account
Review the connected account to ensure that everything looks correct.
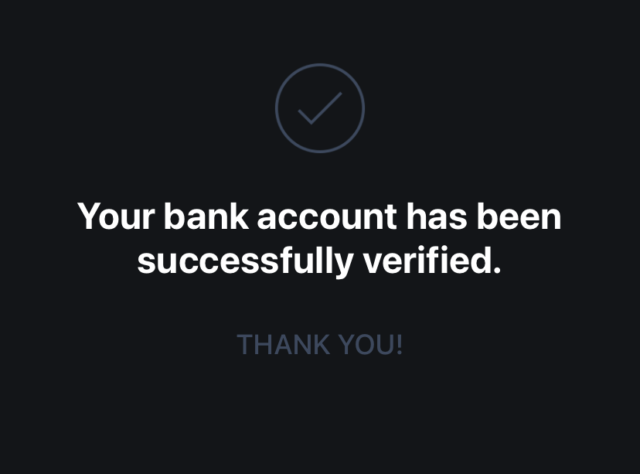
Step 8: Click Submit
Your payment accounts tab now shows the added bank account. Your account is set up and ready to be used to make payments. To make paying rent stress-free, we recommend setting up autopay.
If your bank is not supported by Finicity at this time or if you do not wish to use Finicity to verify your account you can use the steps listed below to add your account.
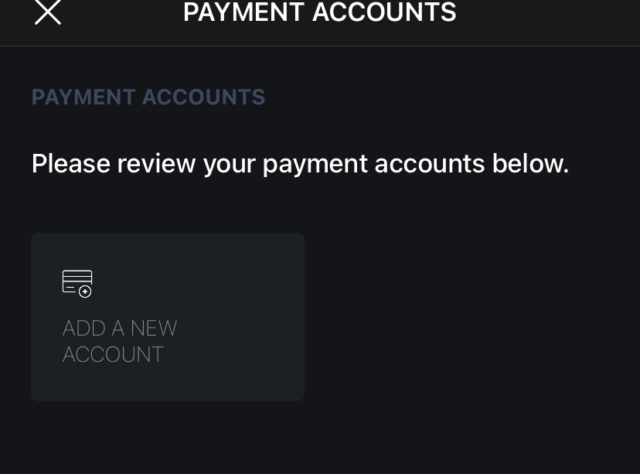
Step 1: Add Your Account
Once you are logged in to your Champion resident app you will need to navigate to the Payment Accounts Tab and select “Add A New Account.”

Step 2: Select Your Payment Type
If you plan to pay with your checking and routing number you will select “Bank Account”. This style of account must be verified for security reasons.
If you use Apple Pay that will be viewed as a credit card as well. If you use this payment method you will not need to verify your account.
*Electronic payment processing fees are as follows:
ACH Payments: Payments processed electronically with a bank account and routing number will not incur any additional fees.
Credit Cards: Credit card payments are subject to a processing fee of 2.95%.
Debit Cards: Debit card transactions are charged a flat fee based on the amount of the transaction.
$0-$1000 is subject to a $3.95 processing fee per transaction
$1001-$2000 is subject to a $4.95 processing fee per transaction
$2001+is subject to a $9.95 processing fee per transaction
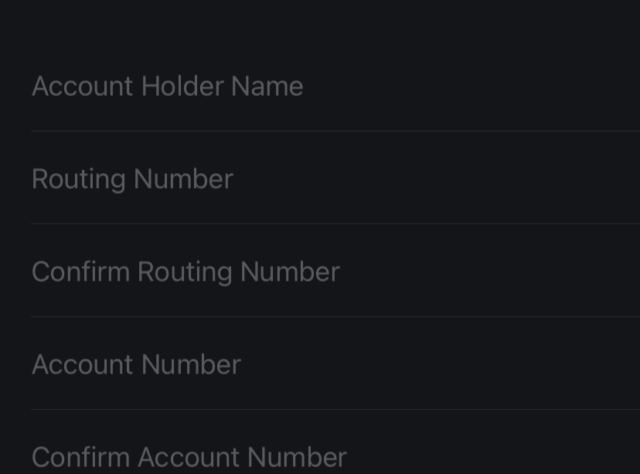
Step 3: Add Your Account Information
Insert your information for the bank account you wish to use. Once you have double-checked that your information is correct, hit submit.
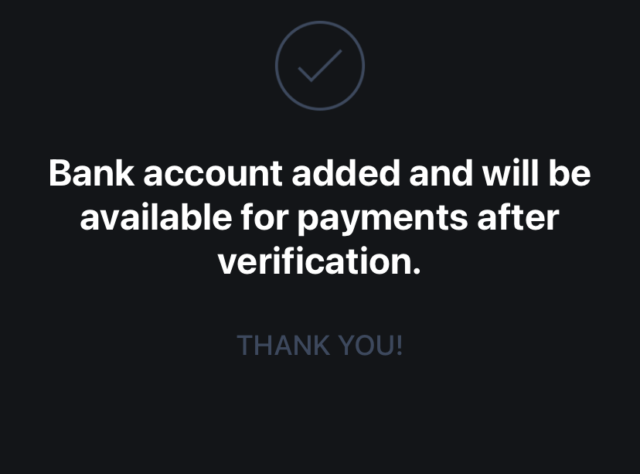
Step 4: Your Account is Now Being Verified
Before you begin paying with this account, it must go through the verification process. Please note that the verification process can take up to 48 hours to complete.
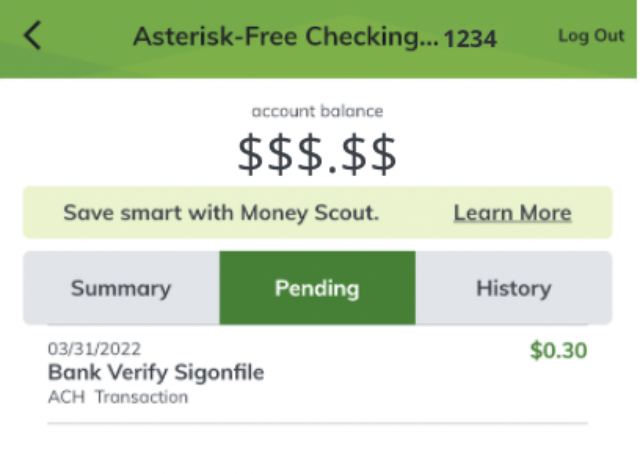
Step 5: Check Your Bank Account for a Deposit
Log into your bank account to find a recent small deposit from RentCafe. This deposit will be less than a dollar and it will come from Bank Verify Sigonfile. Once you locate this deposit, return to your Champion Resident App.
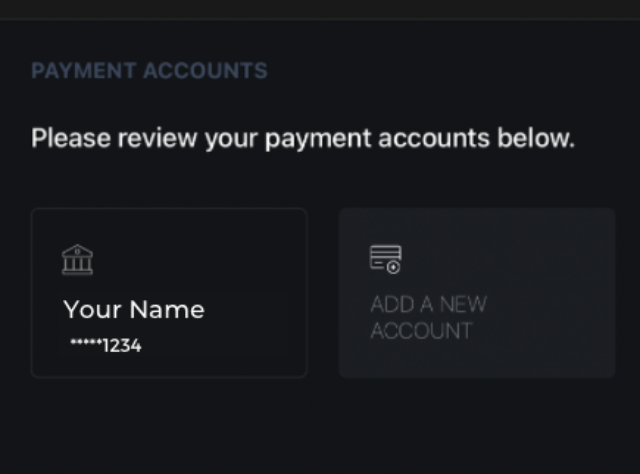
Step 6: Select Your Account to Verify
After you are back in your app, navigate to your Payment Accounts Tab and click on your account.
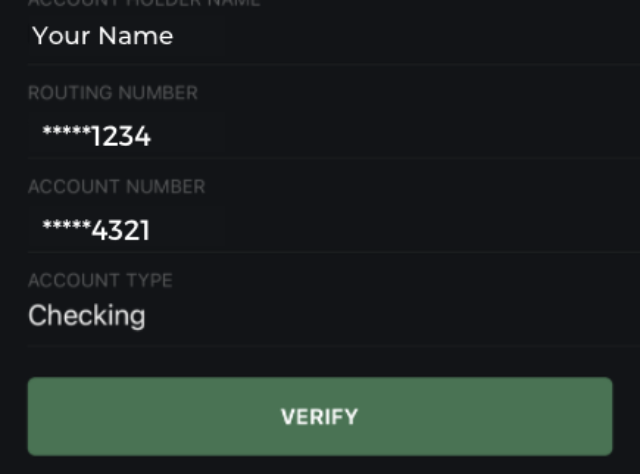
Step 7: Click Verify
You will see your bank account information listed out. Click the verify button so that you can enter the deposit amount.
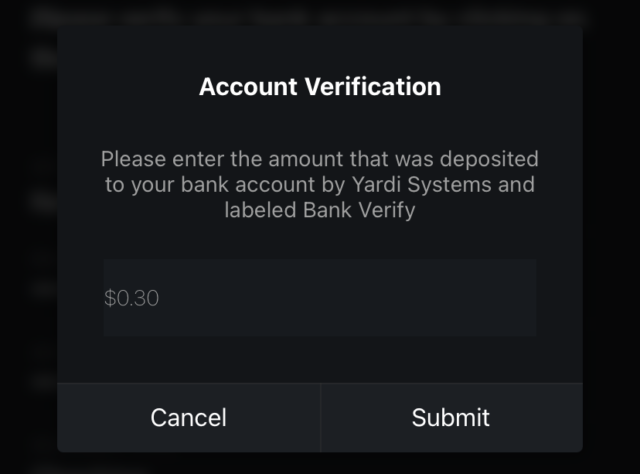
Step 8: Enter The Deposit Amount
Enter the deposit amount you found from your bank account. Click submit once more. From the example above the deposit amount was $0.30.
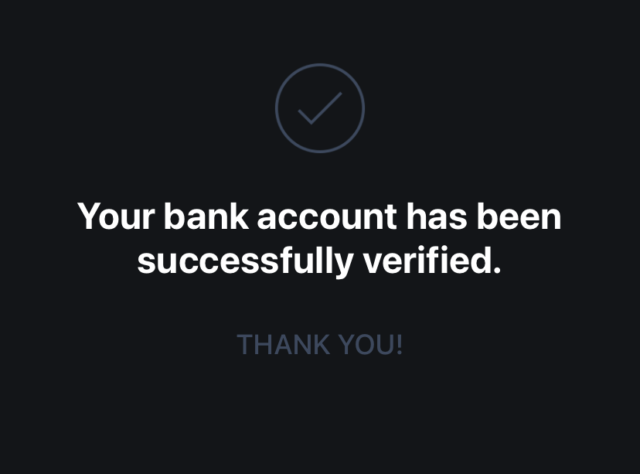
Step 9: Success!
Once everything has been submitted and verified successfully you will get this popup message on your screen. Now your account is set up and ready to be used to make payments!
To make paying rent stress-free, we recommend setting up autopay.
If you have any issues setting up or verifying your bank account, please reach out to our office and we would be more than happy to help!